
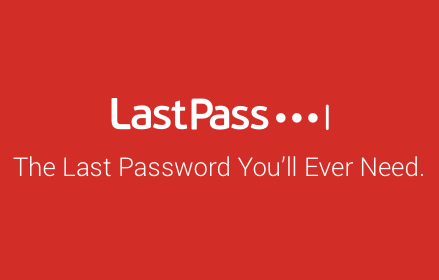
On your web browser toolbar, click the LastPass > Other Options > Advanced Tools > Other Sessions icon. If you left an account open on another device or are not sure if it is open, you can view all active sessions as follows: You can view all the devices and IP addresses where you accessed your LastPass account. Method 3 – Clear your Browser’s Cookies and Cache Press the toggle button to enable this setting in all places.
Open the Chrome web browser window and go to:Ĭhrome://extensions/?id=hdokiejnpimakedhajhdlcegeplioahd.Ģ. If this is disabled, errors like this could occur. If you use the LastPass web browser extension for Chrome, you must also enable this setting to allow access to LastPass in all locations. Method 2 – Additional Instructions for LastPass for Chrome After uninstalling, disconnect and reconnect the application to restore the local cache. Click on the LastPass icon in the taskbar. 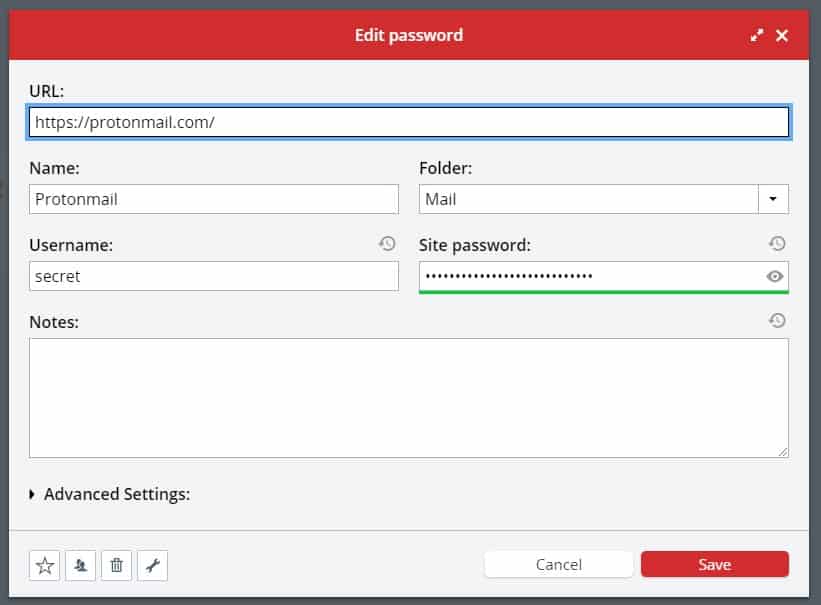
#Lastpass browser extension issues windows
If You Are Using LastPass for Windows App:
After deleting, log out and log back in to restore the local cache. To force the storage data to synchronize, go to Account Options > Advanced > Clear local cache. To force the storage data to synchronize, go to Advanced > Advanced > Clear Local Cache. When you are connected to LastPass, click on the active LastPass icon on the toolbar and then perform one of the following actions (depending on your web browsing experience). If You Are Using the LastPass Web Browser Extension: Once the local cache has been cleared, it is strongly recommended that you connect immediately to recover these files, including restoring access to your Recovery One Time Password. To recreate the local cache, disconnect from LastPass and then reconnect if you are connected to the Internet. If you delete the local cache, delete the locally saved copy of the encrypted data. Removing the LastPass Local Cache can be used as a troubleshooting step if problems occur while loading the Lastpass Vault.


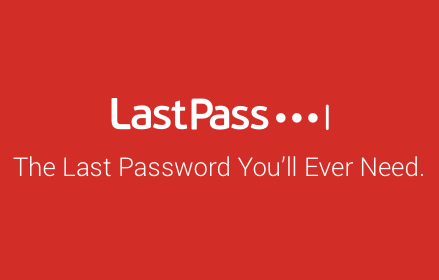
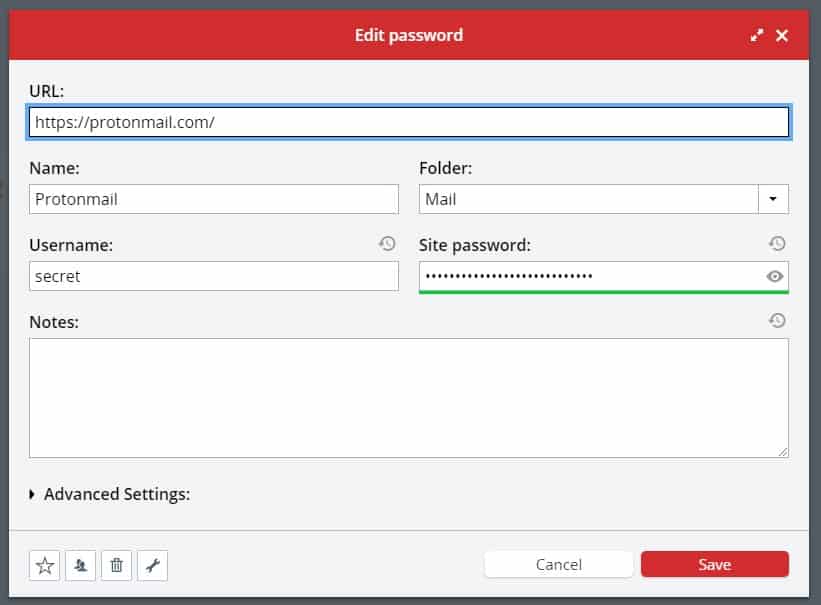


 0 kommentar(er)
0 kommentar(er)
